首页 > 教程 >
Photoshop制作树木图案立体字教程
2023-02-22教程围观次
简介本教程主要使用Photoshop制作超酷的树木组成的艺术字教程,教程主要使用素材和图层样式来完成,喜欢的朋友让我们一起来学习吧。教程素材:水彩效果的蓝天白云设计图片素材先看看效果图1.新建1180*680px大小的文档,我们打开山坡的图片,用快速选择工具选择山坡的上半部分,如下:2.复制选区内的山坡,拉入我们新建的文档中,调整大小使它的宽度与画布的宽度对齐。3.用柔软的橡皮擦擦拭边缘部分,有点像雾
本 教程主要使用 Photoshop 制作超酷的树木组成的艺术字教程,教程主要使用素材和图层样式来完成,喜欢的朋友让我们一起来学习吧。
教程素材:水彩效果的蓝天白云设计图片素材
先看看效果图

1.新建1180*680px大小的文档,我们打开山坡的图片,用快速选择工具选择山坡的上半部分,如下:

2.复制选区内的山坡,拉入我们新建的文档中,调整大小使它的宽度与画布的宽度对齐。

3.用柔软的橡皮擦擦拭边缘部分,有点像雾的感觉,效果如下:
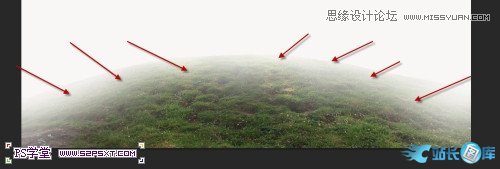
4.添加调整图层--色相/饱和度,色相-1,饱和度+76:

会得到效果大致如下:

5.我们下面来做草地上的泥路,打开素材2,选择下面的部分

6.同样复制拉入画布中,ctrl+T变换,右击扭曲,使它和草地部分融合在一起

7.我们选择橡皮擦工具,选择如下,轻柔的擦拭泥路的边缘部分:
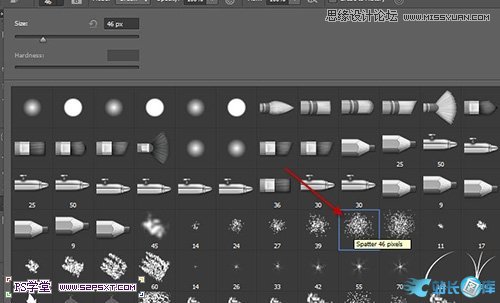
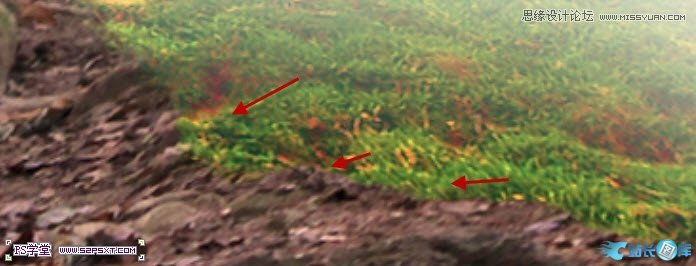
8.使用加深工具,大小100px,强度40%,擦拭泥路的两边内侧部分,加深泥路的深度和层次感
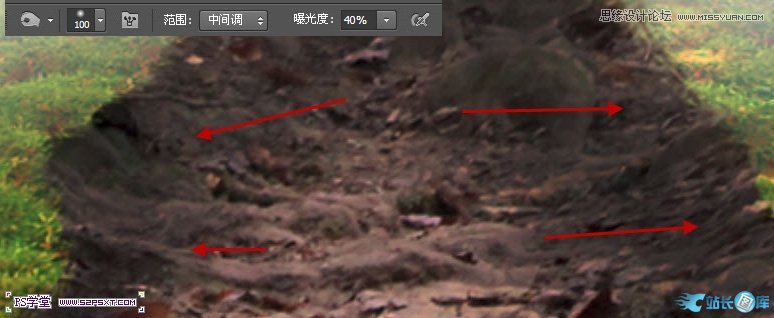
9.拉入天空素材到画布中,执行模糊--动感模糊,角度45度,距离31px
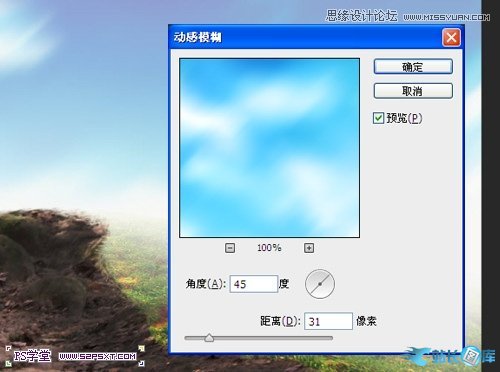
10.用柔光的橡皮擦擦拭天空的下半部分,做出效果大致如下:

本帖隐藏的内容11.打开素材3,抠出如下部分,来做字体的枝干部分。

12.将抠好的树干拉入画布中,摆放好位置,我们用椭圆选区工具,在树干底部拉一个椭圆,羽化40px左右。

13.进行调整--色相/饱和度,色相-15,饱和度-79,明度-24
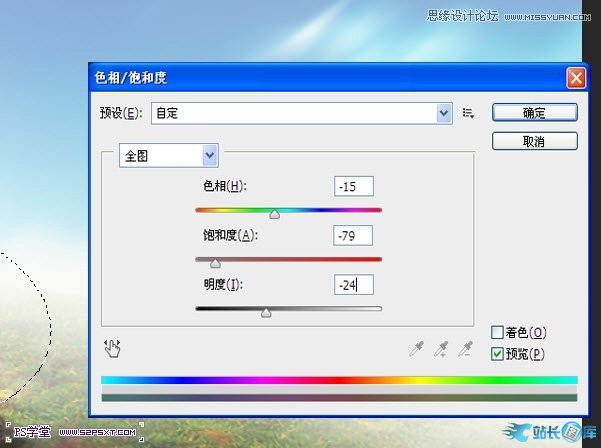
14.在树干图层下新建图层,用黑色柔软画笔在树干底部画一点阴影效果

15.我们再次打开素材3,同样的抠出一些树枝部分,拉入画布中摆出效果,大致如下:

16.打开树叶素材,拉入画布中摆放好位置,多复制几次,摆出效果大致如下:

17.打开素材4,抠出如下部分

18.拉入画布中,摆放好位置,改模式为"强光",多复制几次摆放处如下效果:
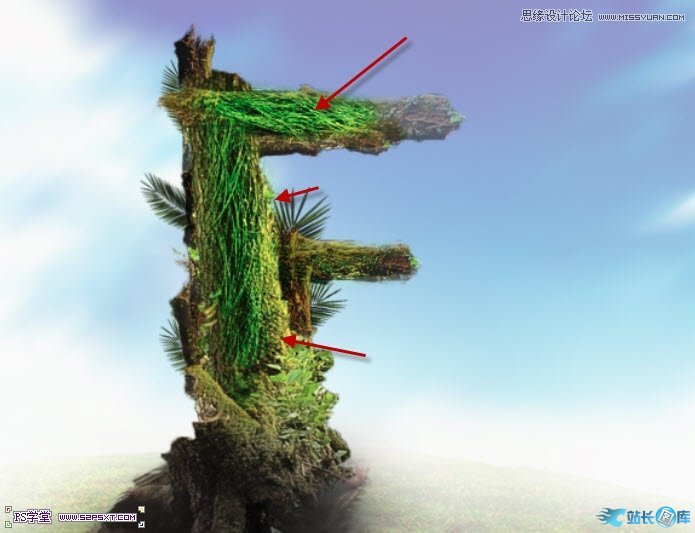
19.到这我们的字体差不多已经完成了。我们可以用画笔,在字体周边涂抹一点绿色的点点,做出动感的效果
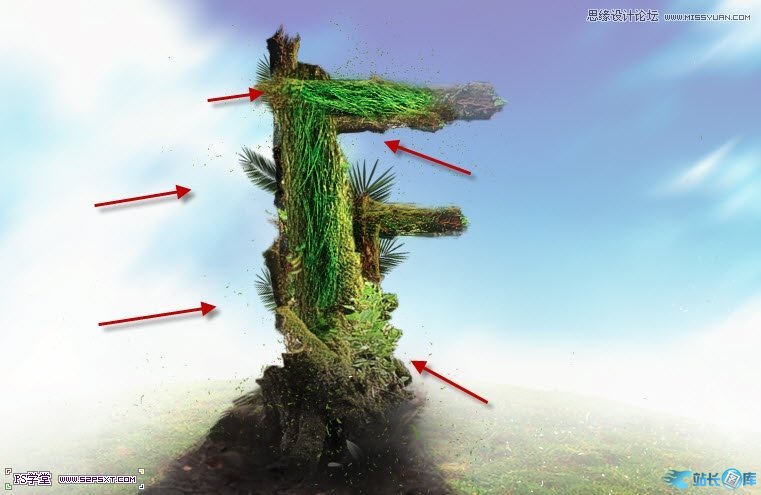
20.最后我们拉入高光素材,模式滤色,放在字体上方。复制一次摆放在下面,我们的字体也就完成了
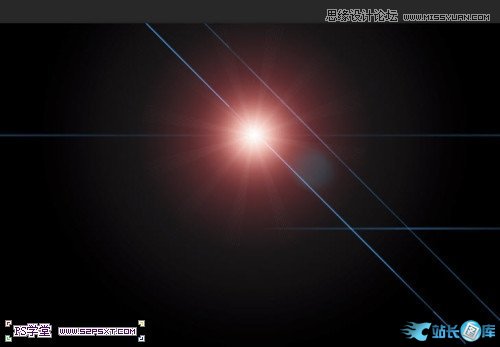

下载链接:网站源码/小程序源码/网站模板下载
下载排行
- 某鱼最近卖的很火蓝色版微信去水印小程序源码+接口
- 最新短视频去水印小程序源码/带流量主/外卖CPS系统/批量解析/修改MD5
- 最新站长必备在线工具箱系统源码/含上百款工具/带后台版本/自适应模板/优化修复版
- Blackcat V2.2付费会员制WordPress资源站主题
- 最新版手机软件App下载排行网站源码/App应用商店源码
- 游戏交易平台系统源码下载 网络游戏币、装备、账号、道具等交易网站源码
- 运营版小说APP软件源码/小说网站源码/自带在线采集功能
- 图片编辑小程序源码/拼图小程序源码
- wordpress zibll子比主题6.4.1开心版 可做付费下载站 含视频教程
- 抖音艺术签名小程序源码/艺术签名设计小程序源码/字节跳动小程序开发
最新发布

最新去水印小程序源码分享/无需后台/对接接口/支持全网去水印功能

群多多社群人脉H5-2.1.4多开插件+小程序独立前端+搭建教程

七夕情侣飞行棋游戏限定版本源码/解锁版

苹果CMS海螺模版V20修复版/加广告代码

宠物社区风格 商业版(GBK)Discuz模板

全新UI基于Thinkphp的最新自助打印系统/云打印小程序源码/附教程

易优CMS家纺家居装饰类网站模板/EyouCMS家具家居类企业网站模板
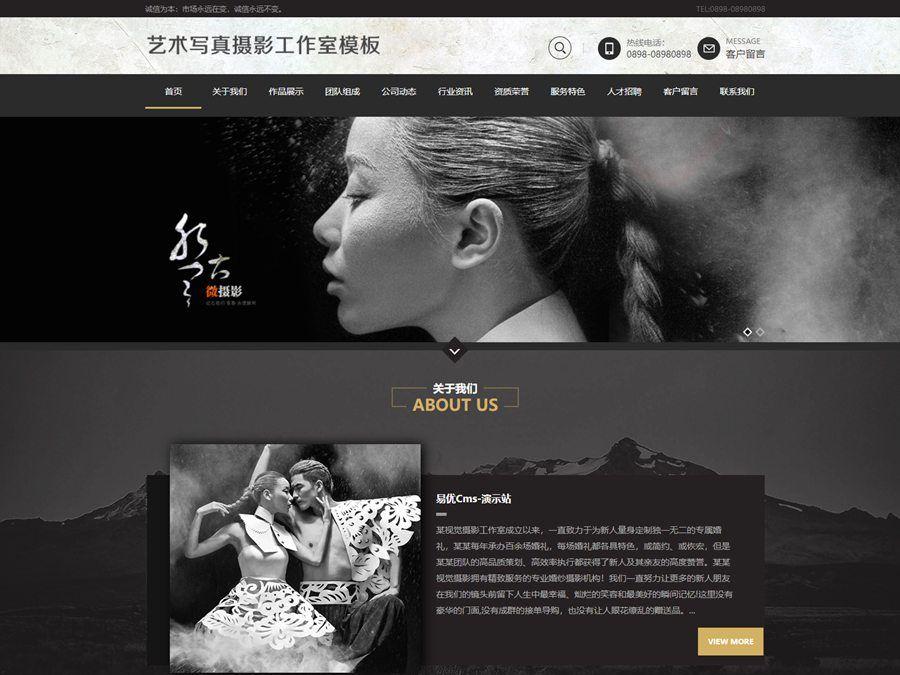
EyouCMS艺术***摄影工作室网站模板/易优CMS摄影工作室网站模板
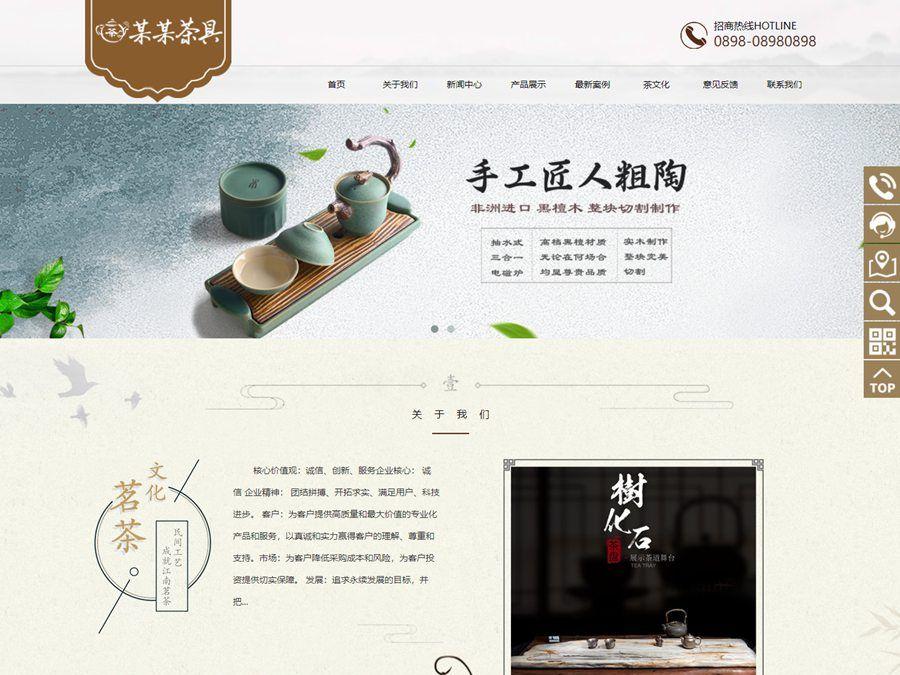
易优CMS响应式精品茶具实木茶盘销售网站模板/EyouCMS响应式酒水饮料类企业网站模板
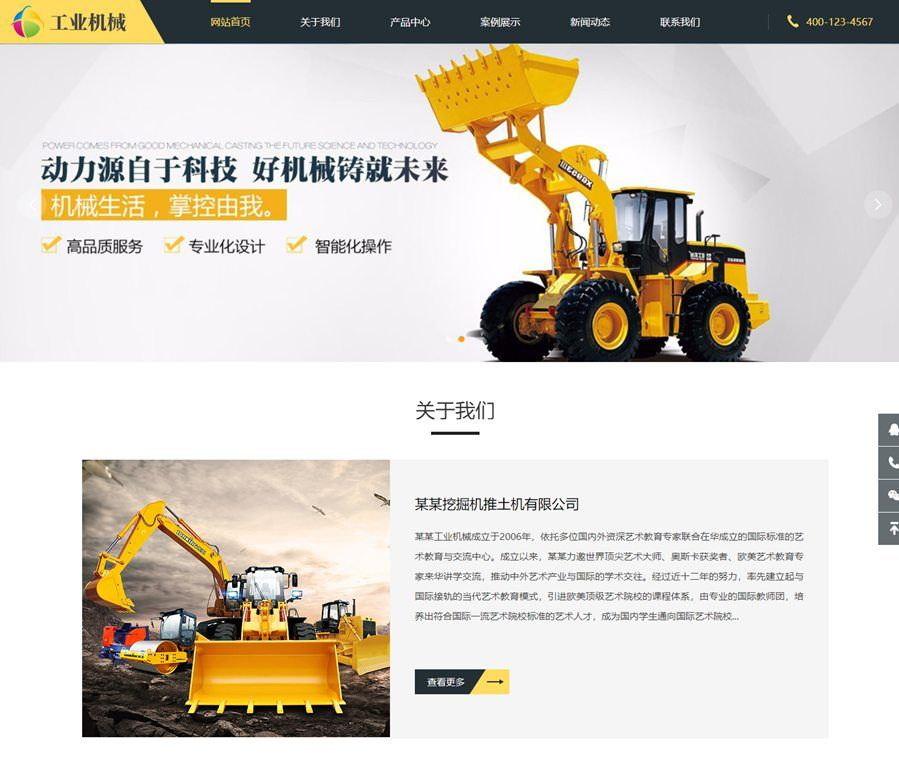
EyouCMS响应式推土机挖掘机机械类网站模板/易优CMS机械设备类企业网站模板
